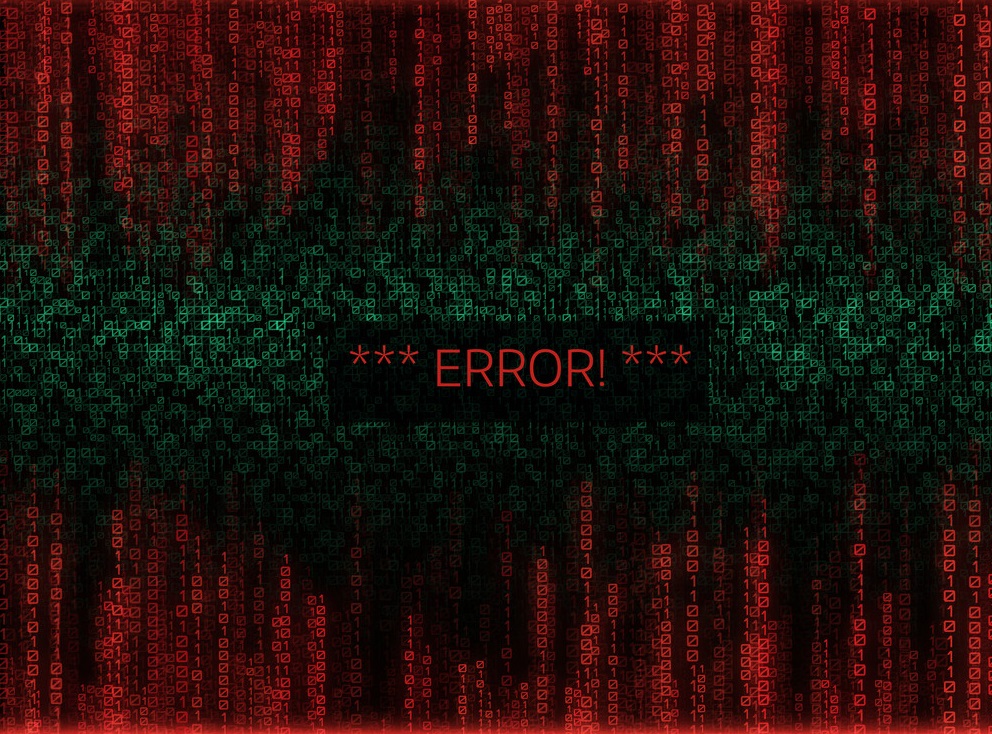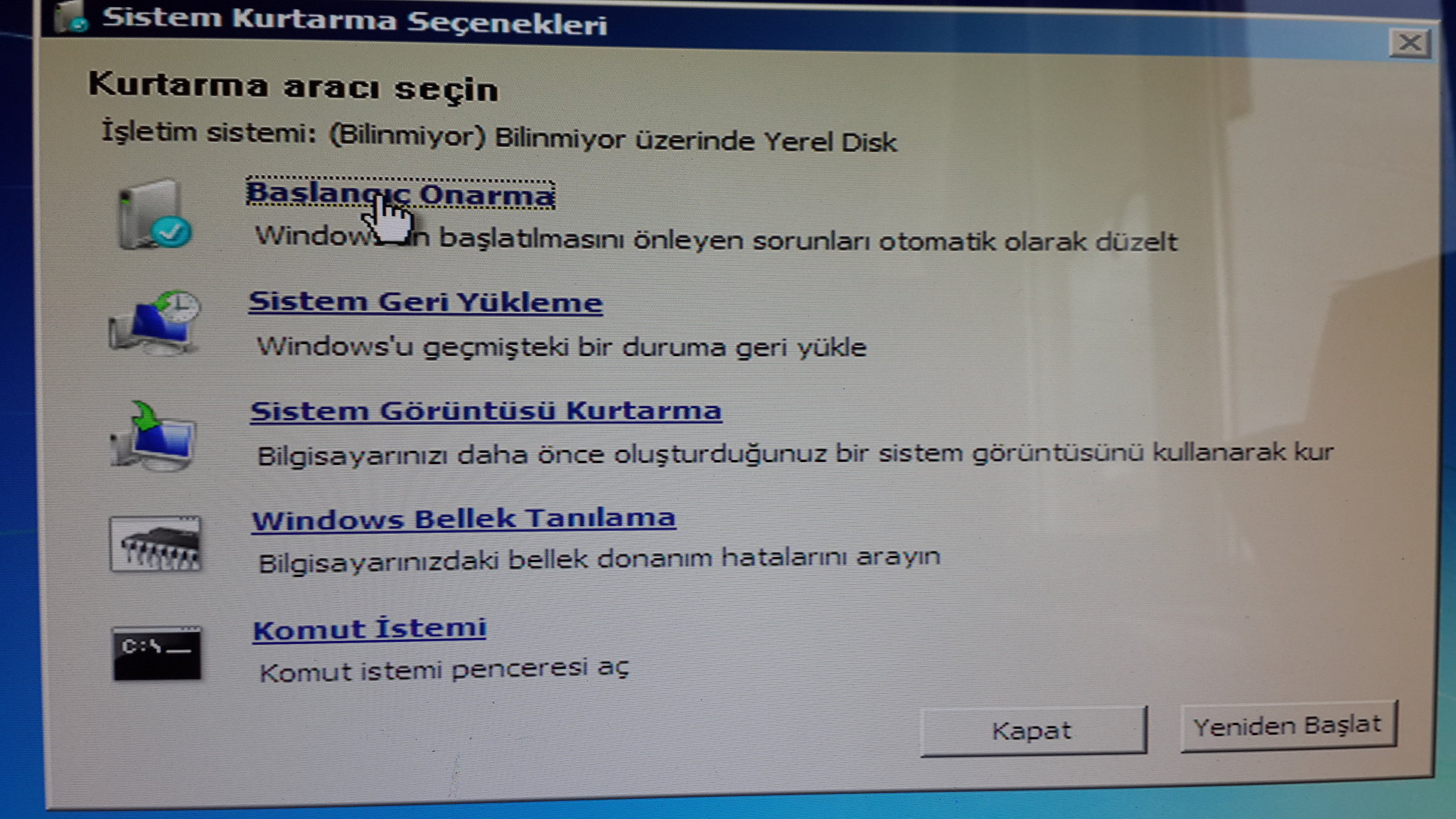Wi-Fi Neden Çalışmıyor ?
Wi-Fi router çalışmıyor ise olası bir nedeni bağlantının çalışmamasına ve sorunu çözmek için yapabileceğiniz adımlara neden olabilecek birkaç şey vardır. Aşağıda, bu soruna en sık yol açan adımlar listesi yer almaktadır.
Wi-Fi tuşu açık değil ;
Dizüstü bilgisayarların çoğunda Wi-Fi özelliğini açıp kapatabileceğiniz bir güvenlik özelliği vardır. Herhangi bir düğmeye veya durum ışığı göstergesine bakarak Wi-Fi’nizin açık olduğundan emin olun. Tipik olarak, ışık etkinleştirildiğinde mavi veya yeşil olur.
Wi-Fi özelliğini etkinleştirme ve devre dışı bırakma adımları ;
- Kablosuz bağlantının etkin olduğunu doğrulayın.
- Windows’ta, Başlat düğmesini tıklatarak bağlantının devre dışı bırakılmadığından emin olun.
- Arama kısmına ağ bağlantısını yazın ve Ağ bağlantılarını görüntüle seçeneğini tıklayın.
İpucu: Windows 8, genel olarak ağ bağlantısını her yerde başlat ekranında basıp Görünüm ağ bağlantıları arama sonuçlarında seçeneği bulunmaktadır. Windows 10’a ağ bağlantısı Başlat düğmesinin yanındaki arama metin kutusuna tıklamanız Görünüm ağ bağlantıları arama sonuçlarında seçeneği vardır.
Ağ Bağlantıları penceresinde, eğer kablosuz bağlantınız listeleniyorsa, bağlantıya sağ tıklayın ve “Etkinleştir” i seçin. “Devre Dışı Bırak” seçeneğini görürseniz, ağ bağlantısı zaten etkindir.
SSID ve güvenlik anahtarının doğru olduğunu doğrulayın ;
Kablosuz bağlantı listesindeki Kablosuz ağınızda birden fazla kablosuz ağ varsa, doğru SSID’ye (yönlendirici adı) bağlandığınızdan ve doğru güvenlik anahtarını girdiğinizden emin olun. Bir komşunun yönlendiricisine bağlıysanız veya yanlış güvenlik anahtarı giriyorsanız, dizüstü bilgisayar ağa bağlanamaz.
İnternetin çalıştığından emin olun ;
Wi-Fi cihazınıza bağlanabiliyorsanız ancak İnternet’iniz çalışmıyorsa, sorun bilgisayarınız değil İnternet servisiniz olabilir. İnternet bağlantısının çalıştığını ve başka bir bilgisayar, akıllı telefon veya tablet gibi farklı bir aygıtın İnternete bağlanabildiğinden emin olarak sorun olmadığını kontrol edin. İnternet başka bir cihazda çalışıyorsa, sorunun bilgisayar olduğunu varsaymak güvenlidir.
Modem ve Router’ı Sıfırla ;
DSL modem, kablo modem veya ağ yönlendiricisinin bir veya daha fazla cihazın ağa bağlanmasını engelleyen sorunlarla karşılaşması nadir bir durum değildir. Sorunun bu olmadığını doğrulamak için, modemin ve yönlendiricinin arkasındaki gücü kesin. Bağlantı kesildikten sonra 10-15 saniye bekleyin ve ardından gücü tekrar bağlayın. Modem ve yönlendiricinin İnternet’e yeniden bağlanması için birkaç dakika bekleyin, ardından bilgisayarınızdaki Internet bağlantısını test edin. Hala sorun yaşıyorsanız, bilgisayarı yeniden başlatmayı deneyin.
Güvenlik duvarlarını devre dışı bırak ;
Windows Güvenlik Duvarı Bilgisayarda kurulu birden fazla yazılım güvenlik duvarı olması, ağ bağlantınızla ilgili birçok soruna neden olabilir. Bunun bir sorun olmadığını doğrulamanıza yardımcı olmak için, bilgisayardaki güvenlik duvarlarını geçici olarak devre dışı bırakmanızı öneririz. Windows Güvenlik Duvarı veya güvenlik programları ile birlikte gelen herhangi bir Güvenlik Duvarı’nı devre dışı bırakın.
Windows’u daha önceki bir tarihe yükleyin ;
Windows’u daha önceki bir tarihe geri yükleyin, Bazı durumlarda, hatalı yazılım veya ayarlar Wi-Fi adaptörünüzle ilgili hatalara veya Windows’un İnternet bağlantısına erişebilmesiyle ilgili sorunlara neden olmuş olabilir.
Kablosuz aygıtı ve sürücüleri yeniden yükleyin. Kablosuz ağınızda bozuk sürücüler veya sorunlar, herhangi bir Wi-Fi ağını görememenizin veya kablosuz kartınızı algılamakta sorun yaşamanızın en yaygın nedenlerinden biridir. Aşağıdaki adımları izleyerek sürücüde sorun yaşamadığınızdan emin olun.
Aygıtı çıkarın ve Windows’un Wi-Fi kartını yeniden algılamasına sağlayın ;
- Windows Aygıt Yöneticisi’ni açın.
- Aygıt Yöneticisi’nde, tüm ağ aygıtlarını görmek için Ağ bağdaştırıcıları bölümünü genişletin.
- Wi-Fi veya Kablosuz ağ adaptörünüzü vurgulayın ve aygıtı çıkarmak için klavyedeki Sil tuşuna basın.
- Sürücüleri kaldırmak için bir onay kutusu varsa, şimdilik işaretlenmemiş halde bırakın.
- Cihaz kaldırıldıktan sonra, tüm pencereleri kapatın, bilgisayarı ve Windows yeniden başlatın.
- Windows’un kablosuz kartı yeniden algılayıp yüklemesine izin vermek sorununuzu çözmezse, sürücülerin kendisinde olabilir. Ağ kartı ve kablosuz sürücüleri yeniden yüklemek için aşağıdaki adımları izleyin.
En yeni ağ sürücülerini yeniden yükleyin ;
Ağ bağdaştırıcınız veya bilgisayarınız için ağ sürücülerini bulun ve indirin. Mümkünse, sürücüleri doğrudan ağ bağdaştırıcısından veya bilgisayar üreticisinden (örneğin Dell, Hp, Samsung veya Asus ) gibi orjinal sayfalardan indirmenizi öneririz.Windows Aygıt Yöneticisi’ni açın, Aygıt Yöneticisi’nde, tüm ağ aygıtlarını görmek için Ağ bağdaştırıcıları bölümünü tıklayın.
Wi-Fi veya Kablosuz ağ adaptörünüzü işaretleyin ve aygıtı çıkarmak için klavyedeki Sil tuşuna basın. Sürücüleri kaldırmak için bir onay kutusu varsa, kutuyu işaretleyin.
Aygıt kaldırıldıktan sonra, tüm açık pencereleri kapatın ve indirilen sürücüleri yükleyin. Sürücüler için bir kurulum veya çalıştırılabilir dosya varsa, bu dosyayı çalıştırın. Bilgisayarı yeniden başlatın ve çalışıp çalışmadığını görmek için İnternet bağlantısını test edin.
Kablosuz yönlendiriciyi veya bilgisayarı yeniden konumlandırma ;
Bilgisayarınız kablosuz yönlendiricinizle güçlü bir sinyal almakta zorluk çekiyorsa, bağlantı sorunlarına neden olabilir. Modem ve antenleri yeniden konumlandırmaya çalışarak bunun sorun olmadığından emin olun. Dizüstü bilgisayarınız varsa, sinyal gücü sorunu olup olmadığına karar vermek için dizüstü bilgisayarı modeminize yaklaştırabilirsiniz.
Sinyal gücü ile ilgili sorunlarınız varsa, tüm alanların güçlü bir sinyal aldığından emin olmak için ev veya ofisinizde bir mesafe genişletici (access point) satın alabilirsiniz. Alternatif olarak, evdeki veya ofisinizdeki kablosuz cihazlardan gelen sinyal parazitini azaltmak için modem veya router’ın frekansını değiştirmeyi deneyebilirsiniz.
Dizüstü bilgisayarı sıfırlama ;
Dizüstü bilgisayarınızı aşağıdaki adımları takip ederek sıfırlamayı deneyin. Donanımdan sıfırlama yapmak, donanımın doğru algılanmasıyla ilgili rastgele çeşitli sorunları giderebilir.
- Tüm pencereleri ve dizüstü bilgisayarınızı kapatın.
- Dizüstü bilgisayar kapandıktan sonra, AC adaptörünü (güç) çıkarın ve pili çıkarın .
- Pili çıkardıktan ve güç kablosunu çıkardıktan sonra, bilgisayarı 30 saniye kapalı bırakın ve kapalıyken, güç düğmesini 5-10 saniye aralıklarla basılı tutun.
- 30 saniye sonra pili tekrar bilgisayara takın ve güç kablosunu bağlayın.
- Dizüstü bilgisayarı açın ve bilgisayar önyüklenirken CMOS kurulumuna girin.
- CMOS kurulumunda, CMOS ayarlarını varsayılan ayarlara sıfırlayın, Ayarları kaydedin ve ardından kurulumdan çıkın.
Wi-Fi’niz hala çalışmıyorsa, Wi-Fi adaptörünü Aygıt Yöneticisinden kaldırmayı deneyin ve Windows’un Wi-Fi adaptörünü tekrar tespit edip etmediğini görmek için dizüstü bilgisayarınızı yeniden başlatın.
Yönlendirici ürün bilgisi yükseltme ;
Yönlendiriciye bağlanan bilgisayarla hiç başarılı olamadıysanız, yönlendiricinin donanım yazılımını yükseltmeyi deneyin. Güncellenen üretici yazılımı, bağlantı sorunları da dahil olmak üzere yönlendirici ile ilgili bazı hataları gidermenize yardımcı olabilir.
İşletim sistemi ve donanım yazılımını nasıl yükseltirim ?
İşletim sistemi bozulması gibi durumlarda yukarıdaki adımların tümünü takip ettikten sonra, Wi-Fi bağlantınız hala çalışmıyorsa ve daha önce işe yaradıysa, sorun işletim sistemindeki dosya bozulmasıyla ilgili olabilir. Son çare olarak, donanımınızın hatalı olup olmadığını doğrulamaya yardımcı olmak için her şeyi silmenizi ve işletim sisteminizi yeniden yüklemenizi öneririz. Bunu yapmak, bilgisayarda her şeyin temiz olduğunu ve hiçbir sorun bulunmadığını doğrulamaya yardımcı olabilir.
Sabit sürücünüzü nasıl sileceğiniz ve baştan başlayacağınız adımlar ;
Yukarıdaki önerilerin tümünü denediyseniz ve hala Wi-Fi bağlantısının çalışmasını sağlayamadıysanız, Wi-Fi adaptörünün veya ilgili donanımın arızalı olması muhtemeldir. Kablosuz wifi kartına sahip bir masaüstünüz varsa, wifi kartını denemenizi öneririz. Anakartta yerleşik bir Wi-Fi bulunan bir masaüstünüz varsa ( on-board ), anten kablosunu kontrol etmenizi ve uygun olduğu doğrulandıysa, anakartın değiştirilmesini öneririz. Dizüstü bilgisayarınız varsa, dizüstü bilgisayarın bakımını yaptırmanızı öneririz.
Modem bağlantı hatası ;
Wi-Fi birden fazla cihaz için çalışmıyorsa ve yukarıdaki adımların tümünü gerçekleştirdiyseniz, modeminizle ilgili bir sorun olabilir. Modeminizi değiştirmeyi düşünmenizi öneririz.
Geçici çözüm ;
Donanımın değiştirilmesi bütçeniz açısından şu an için uygun değilse veya daha hızlı bir çözüme ihtiyacınız varsa, bir USB ağ adaptörünü bilgisayara bağlamak geçici çözüm olacaktır. Bu adaptörler nispeten ucuzdur ve bilgisayarda başka bir sorun olmadığını varsayarak bilgisayara hızlı bir şekilde takılabilir. Kurulduktan sonra, Wi-Fi bağlantınız için USB ağ adaptörü ile modem bağlantısını sağlayıp sorunsuzca kullanabilirsiniz.
Wifi Ağ Bağlantısı
İnternet’e Bağlanma Sorunu
Modem bağlantı hatası, ethetnet kablosu veya yönlendirici ile yaşadığınız bir çok soruna servisimiz tarafından teknik destek sağlanmaktadır.
Modem Üreticileri
Pikatel Modem
Zyxel Modem
TP-LINK Modem
Pirelli Modem
D-Link Modem
Asus Modem
Quake Modem
Speedcom Modem
Airties Modem
Exper Modem
Huawei Modem
Apache Modem
Datron Modem
Geek Modem
GVC Modem
Inca Modem
Resim Galeri







İnternet Bağlantı Sorunları

Yönlendirici Hatası
Access Point Bağlantı Hatası İnternet Wifi Sorunu Giderme

Modem Kurulumu
Arızalı veya Yeni Bağlantı Sağlamak İçin Gerekli Kurulum İşlemi

Bilgisayar Sorunu
Bilgisayarınızda Oluşan Wifi Sorunu Yeni Yazılım Yükleme İşlemi
Modeminize reset attınız ve internete bağlanamıyorsanız. Modem kurma ayarlarını yapmayı bilmiyorsanız veya Kablosuz ağ şifresini tekrardan düzenlemek istiyorsanız bizimle iletişime geçmeniz yeterli olacaktır.