
Yazıcı Kurulumu
Yerel yazıcıyı otomatik olarak tanıtma ;
Windows (otomatik güncelleme sayesinde) çoğu marka/modelden yazıcıların çalışmasını sağlayan sürücü paketlerini bünyesinde barındırmaktadır. Windows kurulumundan hemen sonra güncelleme ile birlikte sisteme gelen bu paketler, yeni bir yazıcı/tarayıcı takıtığınızda genellikle otomatik olarak devreye girerek cihazı kullanmaya hazır hale getirirler. Bunun için:
1-Cihazın kablosunu bilgisayara takın.
2-Ekranınızda sistemin sürücüleri arama etkinliğini göreceksiniz (bunları yüklemek için kullanıcı parolanızı girmeniz istenebilir). İşlemlerin tamamlanmasını bekleyin.
3-Otomatik yazıcı kurulumu işlemi tamamlandığında, kurulumunun tamalandığını bildiren bir ileti karşınıza gelecektir.
4-İsterseniz Sınama Sayfası Yazdır’ı tıklayarak ya da herhangi bir belgeyi yazıcıya göndererek yazdırmayı deneyebilirsiniz.
Eğer yazıcınız kendiliğinden ayarlanmıyorsa alttaki gibi elle tanıtma işlemi yapabilirsiniz.
Yerel ya da ağdaki bir yazıcıyı elle tanıtma ;
Bilgisayarınıza doğrudan bağlı bir yazıcıyı elle tanıtmak ya da ağ üzerindeki bir yazıcıyı sisteminize eklemek için:
“Ayarlar > Aygıtlar > Yazıcılar > Ek Yazıcı Ayarları” yolunu izleyin.
Ekle’yi tıklayın ve açılan pencereden yazıcıyı seçin.
İleri’ye tıklayın ve sürücüleri ararken bekleyin.
Yazıcı adını, tanımını ve yerini isterseniz özelleştirebilirsiniz. Bittiğinde Uygula’yı tıklayın.Bir sınama sayfası yazdırabilir ya da Vazgeç’i tıklayarak bu adımı atlayabilirsiniz.Bazı yazıcıların bu şekilde tanıtılması mümkün olmayabilir çünkü cihazın ihtiyaç duyduğu sürücü paketi lisans kısıtlaması vb. nedenlerden dolayı Windows ile kurulu gelmemiş olabilir ya da cihazın çalışması için kullanıcı tarafından ek işlemler yapılması gerekebilir. Eğer elle kurulum işlemleri sonuç vermezse çözüm için bir arama motorunda cihazınızın adını yazın ve yanına “Windows” kelimelerini ekleyerek arama yapın.
Çok nadir olarak bazı yazıcı/tarayıcıların ise herhangi bir Windows sürücüsünün güncellenmemiş durumda olması nedeniyle Windows’ta hiç bir şekilde çalışmıyor olabilmektedir.
Windows’tan paylaşılan yazıcıyı Ubuntu’da kullanmak;
Windows yüklü bilgisayara bağlı yazıcıyı ağ üzerinden Ubuntu yüklü bilgisayarda kullanmak için yine “Ayarlar > Aygıtlar > Yazıcılar > Ek Yazıcı Ayarları > Ekle” yolu izlenir. Burada Ağ Yazıcısı bölümü altında yer alan “SAMBA üzerinden Windows Yazıcısı” seçeneği kullanılarak yazıcı Ubuntu’ya kolayca eklenerek kullanılabilir.
Windows ve Linux/Unix işletim sistemleri arasındaki iletişim Samba adı verilen ağ sunucusu yazılımı tarafından sağlanmaktadır (Samba, Ubuntu ile kurulu gelir).
Ubuntu’dan paylaşılan yazıcıyı Windows’ta kullanmak;
Tag-36px.png Bu maddenin güncellenmesi gerekmektedir.
Maddede anlatılan bazı konular Ubuntu’nun yeni sürümlerinde farklılık gösterebilir. Güncellenmesi gereken kısımlar ile ilgili görüşlerinizi blog sayfasında belirtebilirsiniz.
Windows istemcilerin Ubuntu’dan paylaşılan yazıcıyı kullanabilmeleri için /etc/samba/smb.conf dosyasında bazı değişiklikler yapılmalı. Bunun için öncelikle Ubuntu’da uçbirim komut satırı ekranında alttaki komutu girin. Bu komut smb.conf dosyasını yetkili kullanıcı haklarını kullanarak Gedit metin düzenleyicisinde açar.
sudo -H gedit /etc/samba/smb.conf
Açılan dosya içerisinde printer bölümünde bulunan,
#browseable = yes
#guest ok = yes
satırları önündeki # işaretini kaldırın ve dosyayı kaydedin. Ardından alttaki komutları kullanarak Samba sunucularını yeniden başlatın.
sudo service smbd restart
sudo service nmbd restart
Windows masaüstünü açın ve “Başlangıç > Aygıtlar ve Yazıcılar > Yazıcı Ekle > Ağ, kablosuz ya da bluetooth yazıcı ekle > Elle yazıcı ekle” yolunu izleyin.
Yazıcı Modelleri Toner ve Kartuş Uyumluluk ;
Hp, Samsung, Canon, Samsung,

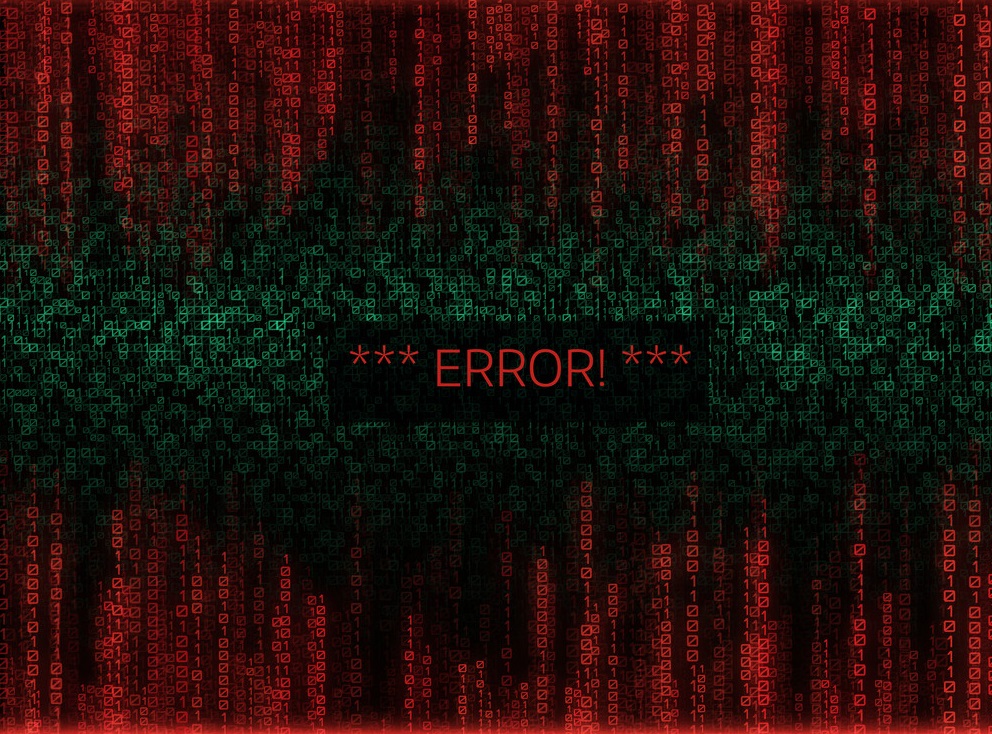


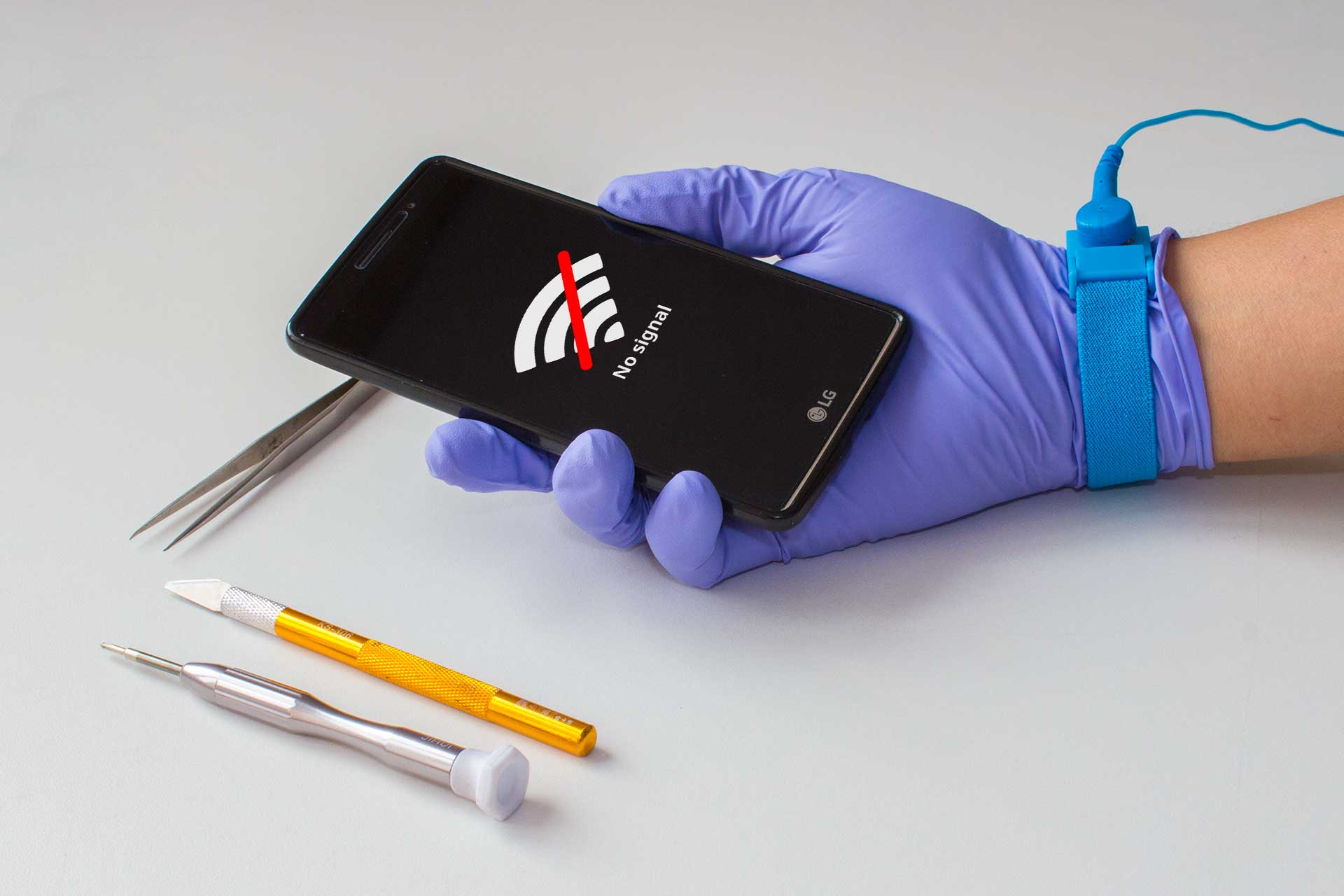

Son yorumlar